User Manual
| S.No. | Version | Date | Author |
|---|---|---|---|
| 1 | V 0.0.1 [Beta] | July 6, 2022 | Lomas Subedi |
| Firmware | Software application residing at the Flash memory of ESP32 controlling the ESP32 SoC. |
| Ezlogic App | The configuration desktop application used for configuring the devices being interfaced to ESP32 devices and to provision the same device to Ezlo Cloud. |
| Veera App |
Locate ezlogic_win_installer.exe in your local drive and run to proceed installing the app in your windows PC.
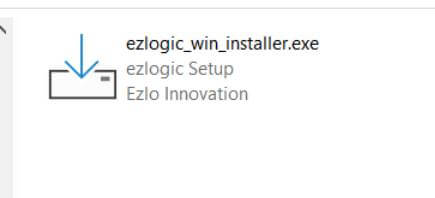
After the installer finishes installation with the following message. Press finish button to close the setup wizard.

After it has been setup, Open the start menu and locate the app as shown below and click to open

Below is the full window of the app
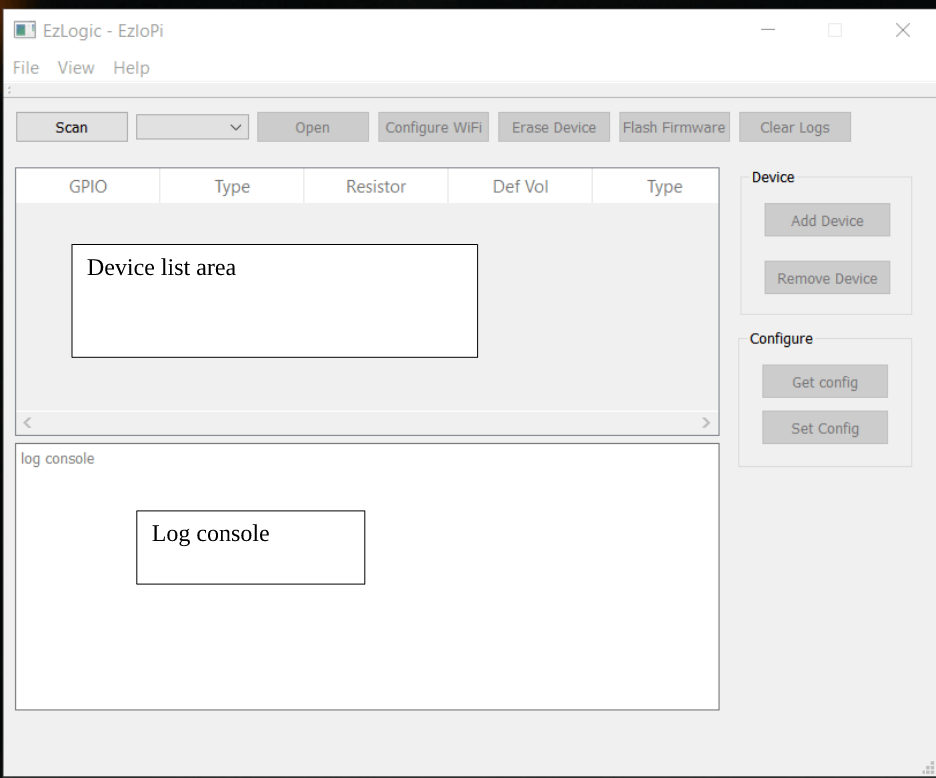
2.1.1 Scan
Scanning the serial port connected to the PC and showing them into Log Console.
2.1.2 Open
Open is for granting the serial port selected for Read and Write purpose from the app. Upon pressing the button a device is opened in the Ezlogic App.
2.1.3 Configure WiFi
Opens a WiFi Credential dialogue so as to get WiFi credentials from user and set it into ESP32 firmware for provision and further communicating with the cloud.
2.1.4 Erase Device
Invokes command to erase the whole flash memory reason of ESP32 device. Log is shown in Log Console.
2.1.5 Flash Firmware
Invokes command to flash the ezlopi firmware into the ESP32 Flash memory. Log is shown in Log Console.
2.1.6 Clear Logs
Clears all the text in Log Console and re-initializes the area.
2.1.7 Add Device
Opens a dialogue to add a new device to be interfaced with ESP32 loaded with EzloPi firmware. The added device will be later added to the cloud user account and can be controlled via Veera App.
2.1.8 Remove Device
Remove the selected device from the table at Device list area.
2.2.1 Device list area
This area is filled with a table. The table contains the information about the ESP32 Pins, the device is expected to be attached to the same pin and other parameters.
2.2.2 Log Console
This is the text field will be filled with log message while the Ezlogic app is under operation.
Press scan, the connected serial port devices will be listed in the console. Remember that all the listed devices are not valid ESP32 devices. The combo-box in blue shows the device being selected and at the top of the drop-down list. After pressing scan and upon finding at least a single device the button Open gets activated.
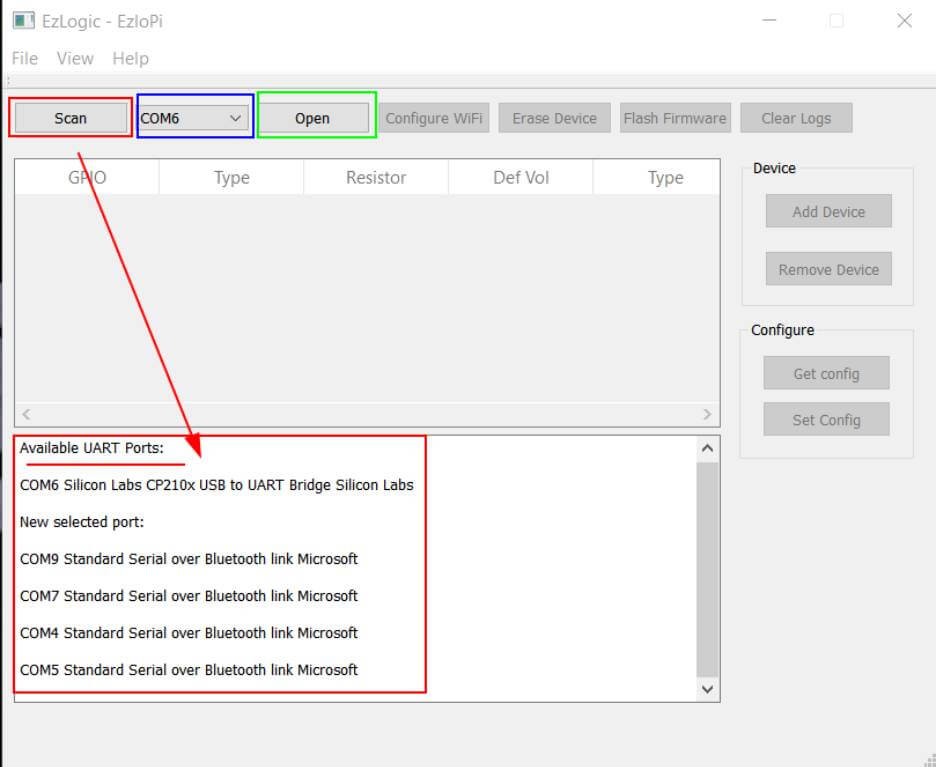
Now select the appropriate device and press Open.

The ezlogic app checks first whether the connected device is ezlopi devices or not. The device to be an ezlopi device the ezlopi firmware should be flashed to ESP32 flash memory.
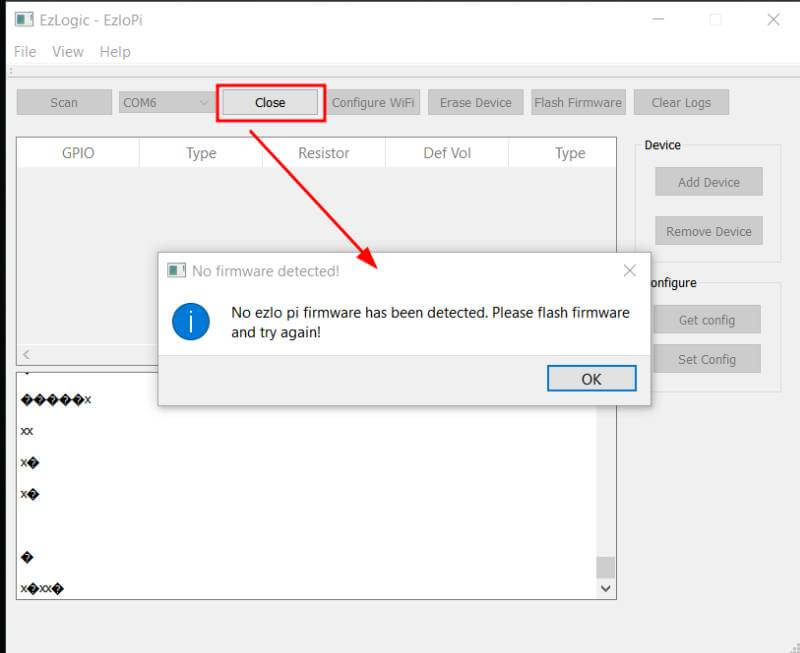
Upon not finding the ezlopi firmware only three buttons will be activated. From the buttons Erase Flash and Flash Firmware we should be able to flash any ESP32 device with ezlopi firmware built in with the app and convert the ESP32 device into an EzloPi device.
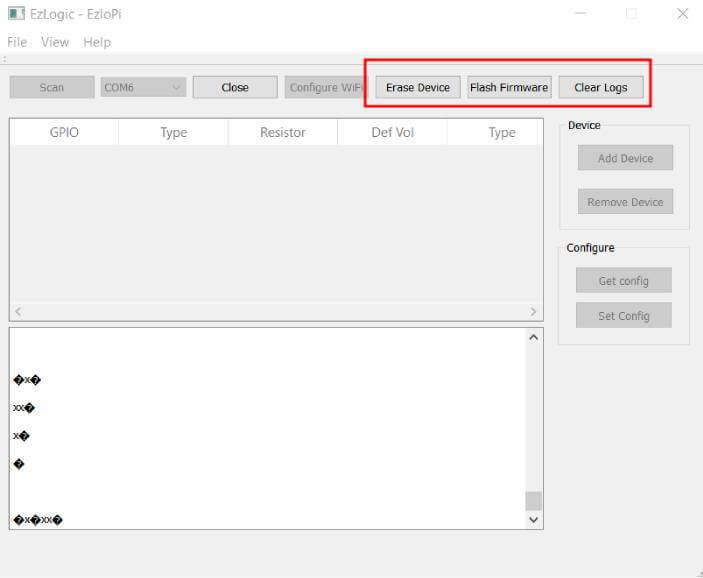
Proceed flashing the firmware to convert ESP32 device into an EzloPi device.
After the firmware has been flashed all the buttons will be activated which carries EzloPi functionalities as inside the green box in the image below.
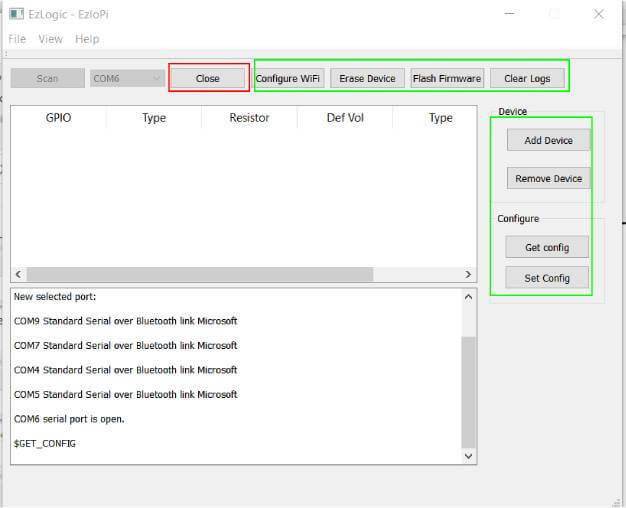
EzloPi firmware is built in with the Ezlogic app. First it’s better to erase the flash of ESP32. Erasing can be done as shown in image below:
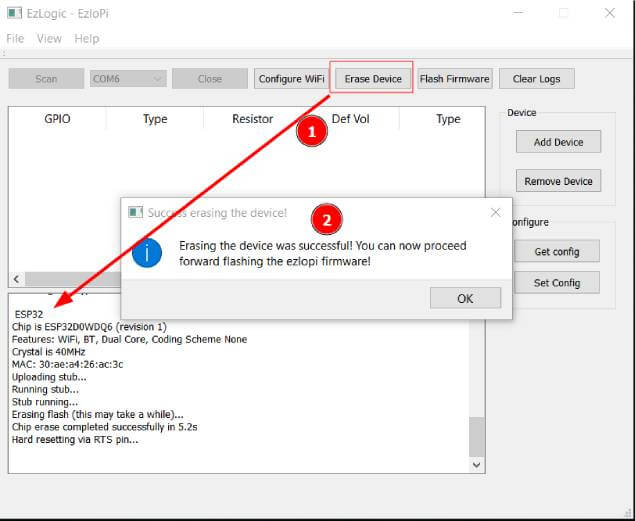
Press Erase Flash button, you will see the progress message on log console. After it has been finished erasing the flash the message will be appear as shown in step 2 above.
After flash been erased a new firmware i.e. ezlopi firmware can be flashed with pressing the Flash Firmware button as indicated below.


After the flashing has been completed the info message will appear saying that the flash was successful at 1 above. At 2 you can see at the log console that flash has been written with the mentioned number of bytes and the Hard reset to the ESP32 has been invoked.
After the device being the EzloPi device to make it fully functional with Ezlo Cloud we have to register the device.
Note: For registration of the EzloPi device User must have the Ezlo Innovation Cloud account!
For registration of the device first need to login from the file → Login menu.

After login has been successful Please disable the log from View → Disable Log
And then proceed to login from file menu as File → Register

After registration has been complete the new device will be added with the serial number as shown in 2 and the device with the same number will appear in the user account as.
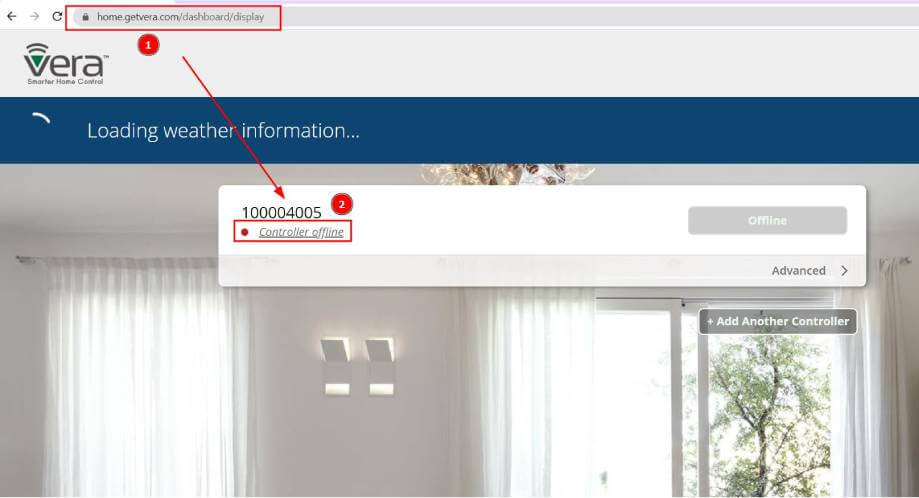
But the device is offline since provisioning is not done.
Note: Please re-flash the new firmware to provision the ezlopi device into the cloud
After the firmware has been re-flashed now we should move setting up the WiFi as:

Enter the credentials and wait till the success message will be displayed as:

After the WiFi has been connected please check the app, you will see the device online after a while:

This indicates that the device provisioning has been accomplished and now we are ready to add interfacing devices like LED, LAMP etc. to the EzloPi ESP32 hardware.
Interfacing a device means adding the new device like LED, button and so on after the device has been provisioned. Note that this and further steps are recommended to carry after only the device once gets registered and provisioned.

Device addition will be started with the button Add device. From the dropdown shown at 2, we can select multiple options like Switch, PWM etc. instead of just LED. We like to proceed with LED at this time. After we select LED with APPLY button we get the configuration dialogue as below.
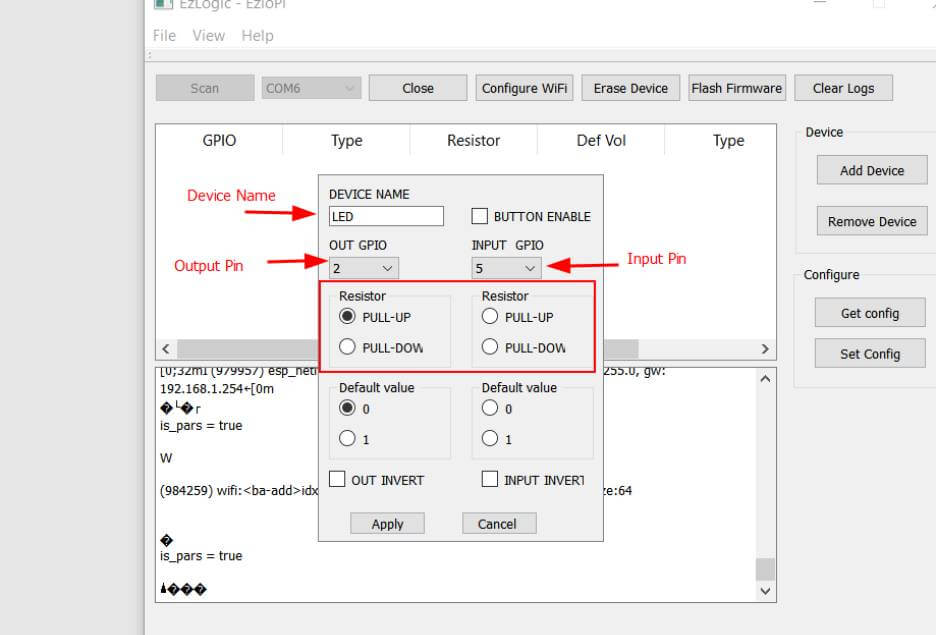
Select Output pin for LED, its 2 at the time. Pin 2 at output means LED is expected to be connected at GPIO2 of ESP32 and the same pin will be controlled via mobile APP. The button can either be enabled or disabled. Upon enabling the button user will have extra control facility with a button connected at GPIO5.
After a LED has been configured and pressed the Apply button we get this device added at the list.
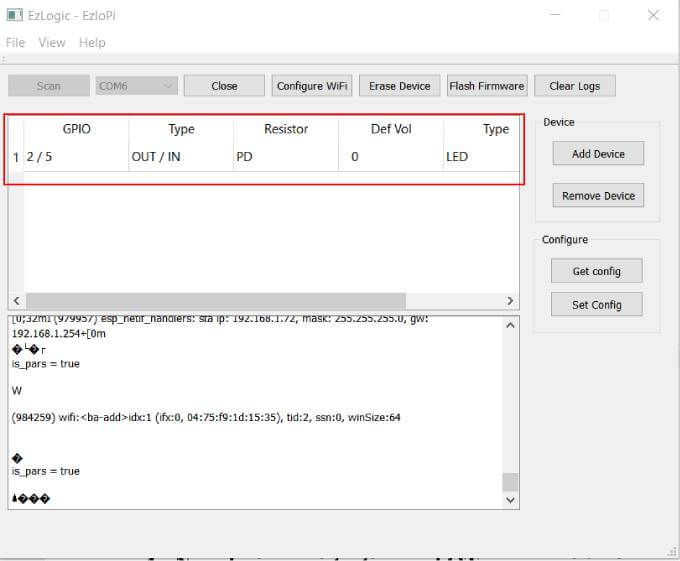
After it we write this GPIO configuration to the ESP32 (EzloPi) device connected to the PC with pressing Set Config Button and after the update has been written we will get the success message as.
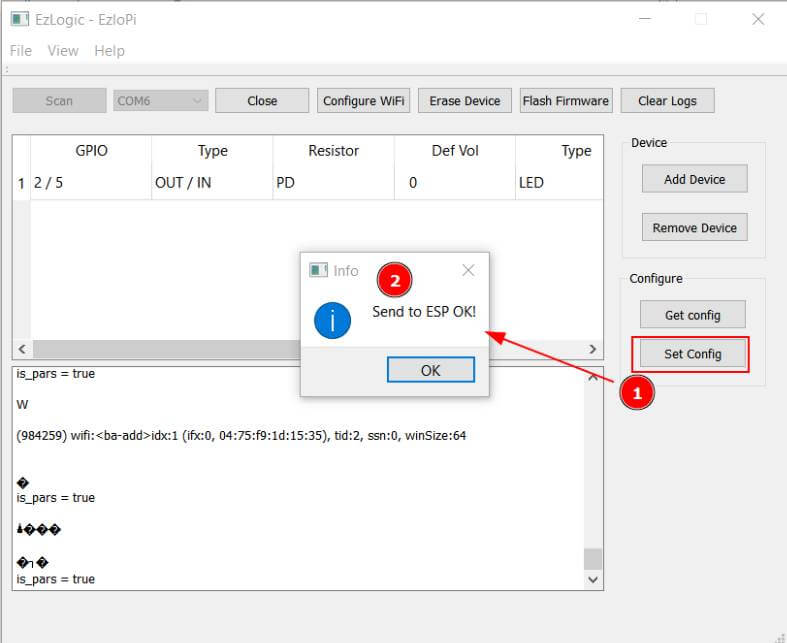
Note: After configurations has been set to the device please reboot the ESP32 device
Now the device has been added and it will automatically be updated in the device with the ID we registered earlier and can be visible in the app as:
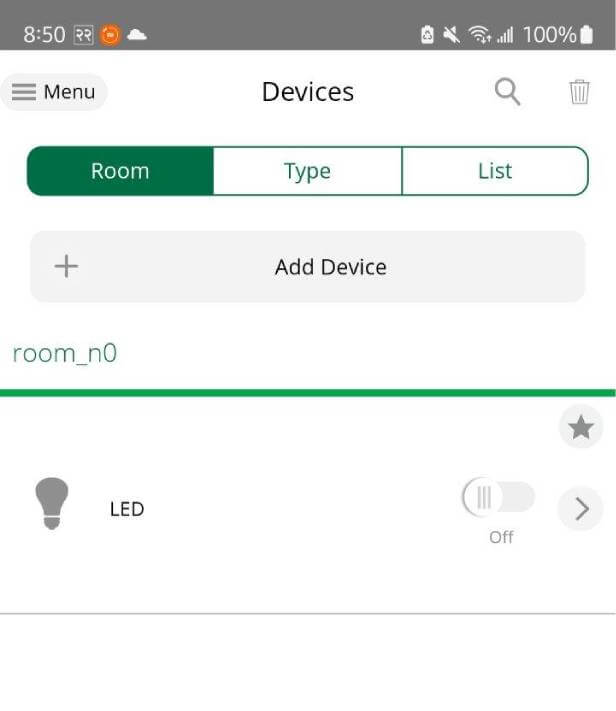
The LED now can be easily controlled with other app interface as
Now the LED on GPIO2 of the ESP32 can be controlled in conjunction with the app.
Turning ON
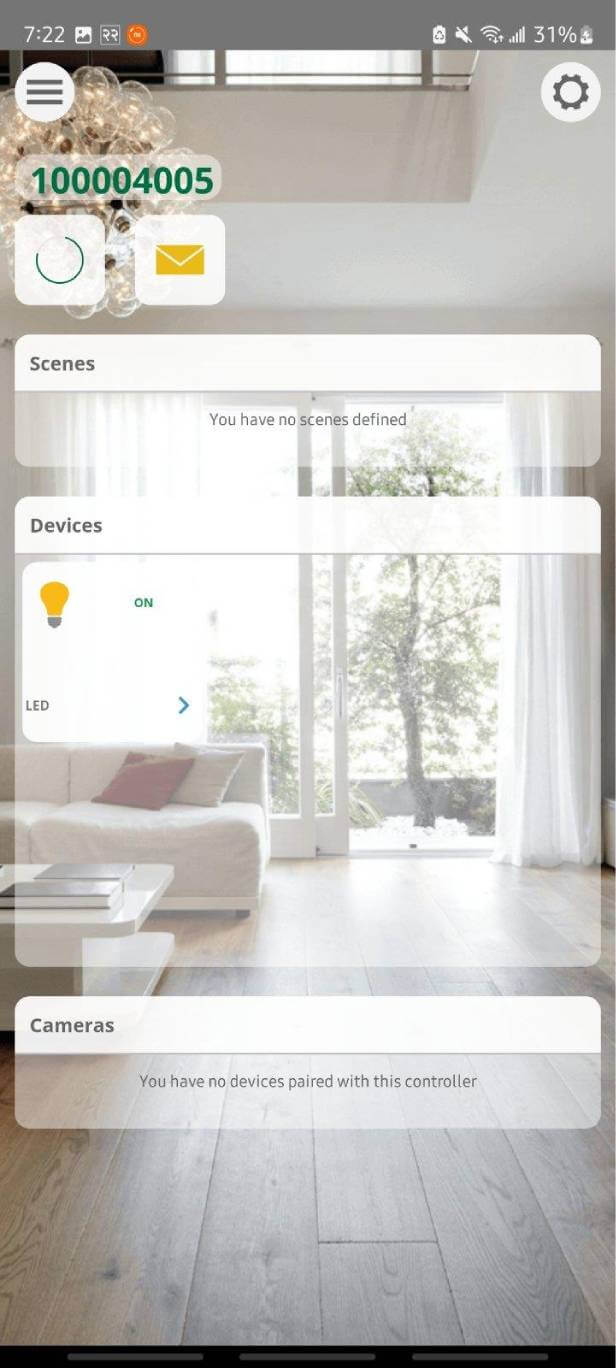

Turning OFF
